내맘대로의 EPUBGUIDE.NET에서 편집자의 의도를 그대로 살려 전자책을 제작해 드립니다.
종이책의 편집 스타일을 최대한 유지하며, 팝업 주석 처리, 이미지 확대 축소 등 전자책의 장점을 반영하여 전자책을 제작합니다. 탬플릿을 사용하지 않고, 책 한권 한권 고유 스타일을 살리기 때문에 전자책에서도 종이책 디자인을 느낄 수 있습니다.
한국출판문화진흥원의 [텍스트형 전자책 제작 지원 사업] 선정 도서는 ‘제작 난이도별 제작비 산정 기준에 근거하여’ 제작 단가를 산정하고, 일정에 맞춰 제작을 해 드리니 많은 문의 바랍니다. 자세한 내용은 여기로: https://www.epubguide.net/notice/309오래 전 작성된 글은 현재의 Sigil 버전과 차이가 날 수 있습니다. 등록 일자를 확인 하고 1년 이상 지난 글은 변경된 내용이 있는지 확인하시기 바랍니다.
오늘은 전자책용 PDF 만드는 방법을 알려드립니다.
인디자인으로 종이책을 만들었다면 인쇄용 PDF를 갖고 계실거예요.
인쇄용 PDF만 있으면 간단히 전자책용 PDF를 만들 수 있습니다.
제작 대행 업체에 맡기면 수만원~10만원 사이 비용을 내야하는데
작업이 어렵지 않기 때문에 컴퓨터 조금만 다룰 수 있다면 비용을 절약할 수 있습니다.
전자책용 PDF를 만들려면 PDF 편집 프로그램이 있어야 합니다.
무료 프로그램도 있긴 하지만, 가장 사용하기 좋은건 아크로벳이더라구요.
그래서 아크로벳을 이용한 제작 방법을 설명드리겠습니다.
1. 제단선 없애기
인쇄용 PDF는 이렇게 제단선이 있습니다.
전자책용으로 유통을 하려면 이 제단선을 없애야 합니다.
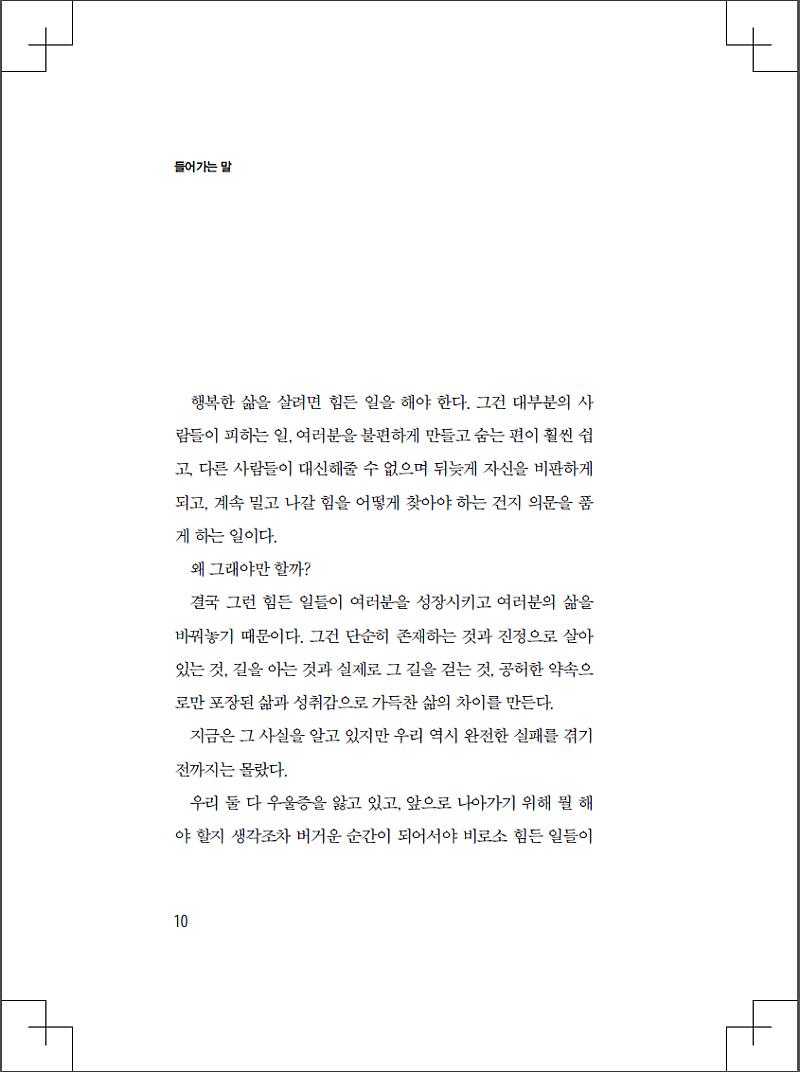
제단선을 없애는 방법은 간단합니다.
인디자인 편집자에게 요청할 수 있다면, 제단선 없는 PDF로 만들어 달라고 하면 됩니다.
직접 해야 한다면 아래 내용을 참고하세요.
https://helpx.adobe.com/kr/acrobat/using/crop-pdf-pages.html
1) [도구 > 자르기] 메뉴를 선택합니다.
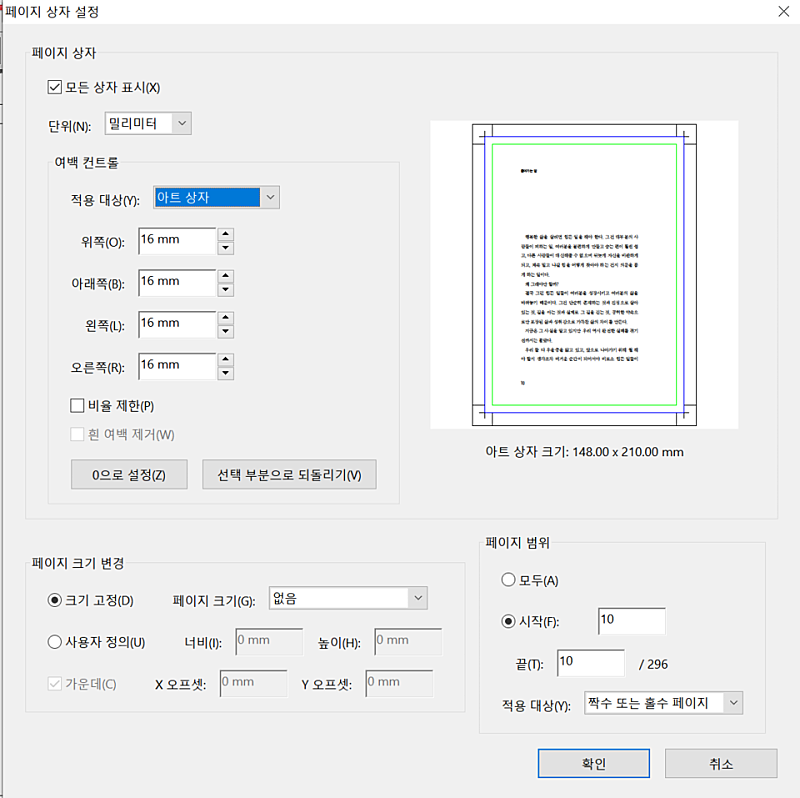
이런 화면이 나옵니다.
왼쪽 위를 보면 [여백 컨트롤]이라는 항목이 나옵니다.
[아트상자]나 [트림상자]를 선택하면 자를 여백을 확인할 수 있습니다.
이 책은 16mm를 잘라야 합니다.
여백을 확인했으면 이제 [오려내기 상자]를 선택하고, 위, 아래, 왼쪽, 오른쪽에 확인한 여백 값을 넣습니다.
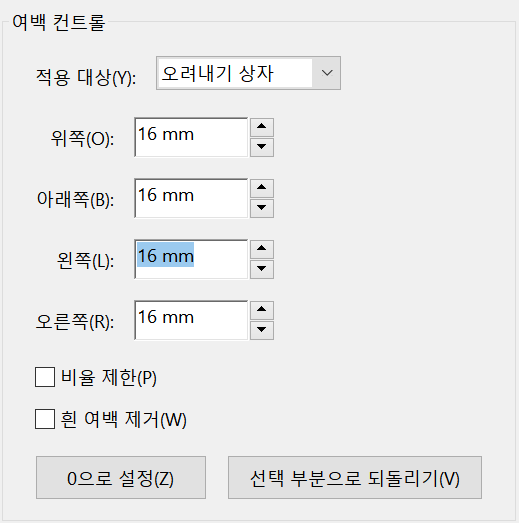
여백을 넣었다면 오른쪽 아래 부분에 있는 [페이지 범위]에서 [모두]를 선택한 다음 [확인]을 누릅니다.
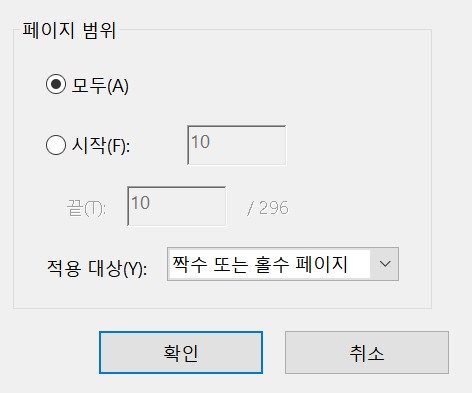
여백을 자르면 이렇게 제단선이 포함된 여백이 사라집니다.

2. 책갈피(목차) 추가
여백을 잘랐으면 이제 책갈피(목차)를 추가해야 합니다.
전자책을 보려면 목차가 있어야 하는데 인디자인 편집 과정에서 목차를 넣는 경우도 있습니다.
인디자인 편집시 목차가 들어가 있다면 이 작업 없이 저장을 하고 전자책으로 판매할 수 있습니다.
하지만 제가 작업한 책들 100개 중 99개 정도는 목차가 없었습니다.
목차가 없다면 추가를 해 줘야합니다.
아크로벳에서는 책갈피로 목차를 추가할 수 있습니다.
1) 부, 장, 절 등 목차에 포함되야 하는 제목을 선택합니다.
도구 상자에서 [선택 도구]를 선택 후 목차에 포함되야 할 제목을 선택합니다.

2) 책갈피를 지정합니다.
선택한 제목에서 마우스 오른쪽 버튼을 누르면 바로가기 메뉴가 나옵니다.
[책갈피 추가] 메뉴를 선택합니다.

책갈피를 추가하면 왼쪽 메뉴의 책갈피 항목에 선택한 제목이 책갈피로 추가됩니다.
이 책갈피를 선택하면 해당 위치로 이동해서 PDF 전자책에서는 목차 기능으로 사용이 됩니다.

이 과정을 반복해서 목차에 해당하는 제목을 전부 추가합니다.
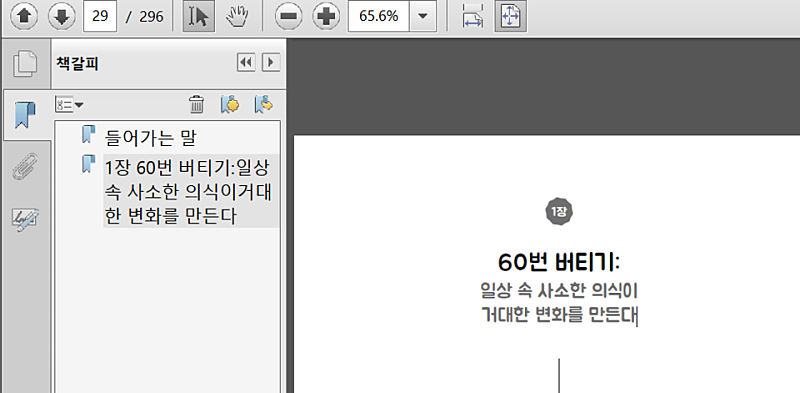
3. 용량 줄이기
이 작업은 이미지가 많이 들어가 용량이 큰 PDF일 경우 해줍니다.
인쇄용은 300~600DPI여서 해상도가 아주 높습니다.
이 해상도는 (정확한 비유는 아니지만) 모니터로 치면 UHD급 이상입니다.
50인치 최신형 TV에서 봐도 선명할 정도로 크기가 큽니다.
선명한건 좋은데 용량이 큰게 문제지요. 이미지가 많이 들어가면 수백~1GB가 넘는 가는 PDF도 있습니다.
이렇게 큰 파일을 휴대폰에서, 혹은 태블릿에서 보는건 자원 낭비지요. 그리고 다운로드 시간도 오래 걸리고 성능이 낮은 기기에서 보려면 강제 종료가 되는 등 문제가 생길 수 있습니다.
이 용량을 적절한 크기로 줄여주는게 좋습니다.
용량을 줄이는 방법은 아주 간단합니다.
이 글을 읽는 분이라면 PDF를 잘 모르는 분일거예요.
그럼 고민하지 말고 기본 설정을 사용하세요.
[다른 형식으로 저장 > 크가가 축소된 PDF]로 저장을 하면 적정한 용량으로 줄어듧니다.
Acrobat을 잘 다루는 분이라면 원하는 설정으로 맞춰서 저장하시면 되고요.
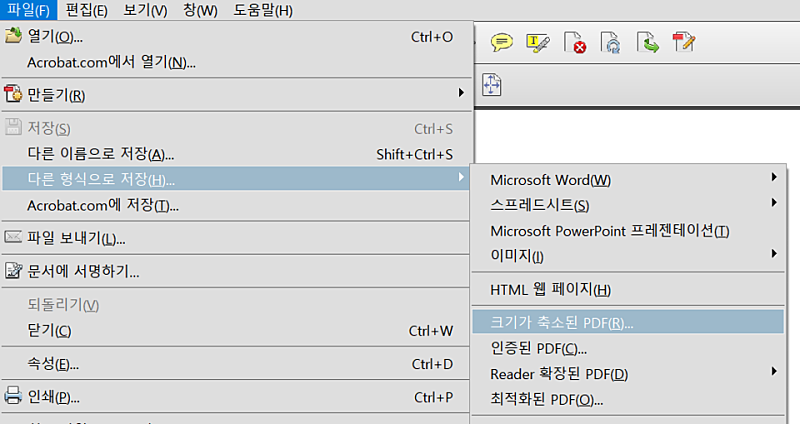
용량을 줄이면 해상도가 떨어질까 걱정을 하는 분들이 계세요.
해상도는 확실히 떨어집니다. 용량이 줄어드는데 해상도가 유지될 수는 없지요.
하지만 스마트폰, 태블릿에서 보면 1/10으로 줄여도 큰 차이가 나지 않습니다.
아래 두 이미지는 400MB 정도 되는 PDF를 50MB로 줄인 후 캡쳐한 것입니다.
거의 1/10 정도 줄였는데 디테일이 약간 줄어드는 정도의 차이가 생깁니다.
모니터가 50인치 UHD쯤 되면 두 이미지의 디테일 차이가 눈에 확 들어오겠지만
태블릿이나 스마트폰, FHD급 노트북 모니터에서는 자세히 보지 않으면 큰 차이를 느낄 수 없습니다.
물론, 여기 계신 분들이야 인쇄로 먹고 사는 분들이니 한눈에 서로 차이가 난다고 느끼실거예요.
그리고 두 이미지를 1:1로 비교해 놔서 더 차이가 느껴질 수 있습니다.
하지만 일반 독자들에게 리사이즈 이미지만 제공을 하면 이미지 품질이 크게 떨어진다고 생각하지 않습니다.
오리지널 이미지(가로 2440으로 캡쳐)

리사이즈 이미지(가로 2440으로 캡쳐)

위의 두 이미지를 10인치 미만 태블릿 정도 크기로 놓고 보면 이정도 차이가 납니다.
어떤게 오리지널이고 어떤게 1/10으로 줄인 리사이즈인지 한눈에 구분이 가시나요?


그러니 고급 사진집 같이 이미지 품질이 아주 중요한 책이 아니라면 해상도를 낮춰도 큰 문제가 없습니다.
물론, 책에 따라 이미지 품질이 중요하다면 해상도를 낮추지 않고 그대로 출간을 해야하지요.
이렇게 용량을 줄인 후
앞표지 뒤표지, 책날개 등 추가할 페이지를 추가하세요.
그리고 인쇄용 PDF의 색상을 변환합니다.
CMYK를 SRGB로 변경하면 됩니다.
유통사에서 권장하는 프로파일은 [sRGB IEC61966]입니다.
프로파일 선택하고 [확인] 누르면 변경이 됩니다.

이제 작업이 끝났네요.
책 한권 자업하는데 1시간이면 충분하니
비용 절약하실 분들이라면 직접 작업 해보세요^^
'Tip&Tech > 실전! 전자책 제작' 카테고리의 다른 글
| 전자책과 종이책의 폰트 라이선스 (0) | 2022.12.08 |
|---|---|
| 전자책 제작자가 종이책 편집자와 스타일을 맞추는 일이란...? (0) | 2022.08.19 |
| [인천 경인교대 입구역] 전자책 제작 실습 초급 과정 (0) | 2021.06.09 |
| 옛한글 글꼴 샘플 (0) | 2021.06.01 |
| 전자책 서지정보 필수 항목 (0) | 2020.11.13 |
